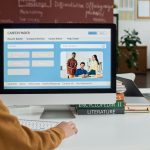Excel est un outil puissant pour effectuer des calculs de pourcentages, mais de nombreux utilisateurs ne maîtrisent pas encore toutes ses fonctionnalités. Que vous souhaitiez appliquer des réductions, estimer des taxes ou analyser des données, comprendre ces méthodes vous facilitera la vie. Découvrez les techniques incontournables pour manipuler facilement les pourcentages dans Excel et transformez vos courbes de performance en informations claires et précises.
Introduction aux méthodes de calcul des pourcentages sur Excel
Maîtriser le calcul des pourcentages dans Excel est essentiel pour toute personne cherchant à analyser des données de manière efficace. Que ce soit pour des besoins professionnels ou personnels, comprendre comment manipuler ces données permet de tirer des conclusions précises et pertinentes. La versatilité d’Excel propose diverses approches pour calculer des pourcentages, facilitant ainsi une multitude de tâches allant des calculs financiers aux analyses de données complexes.
A voir aussi : Quels sont les avantages de l’utilisation de l’IA pour la segmentation de marché en marketing digital?
Vue d’ensemble des méthodes de calcul disponibles
Excel est connu pour son agilité lorsqu’il s’agit de traiter des chiffres. Parmi les astuces pour Excel, certaines se démarquent pour simplifier le calcul de pourcentages. Une des méthodes les plus courantes est l’utilisation de la formule de base : =(Total * Pourcentage) / 100. Cela permet, par exemple, de déterminer rapidement 20 % d’une somme totale. Pour des cas plus avancés, Excel offre également la fonction POURCENTAGE qui automatise ce calcul.
En plus de ces options, le calcul du changement en pourcentage est souvent requis dans des scénarios où l’on souhaite évaluer la variation entre deux valeurs. La formule (Nouvelle Valeur – Ancienne Valeur) / Ancienne Valeur * 100% offre une solution directe pour déterminer l’ampleur d’une augmentation ou d’une diminution.
A voir aussi : Cybersécurité : tout ce que vous devez savoir en 2024
Présentation des outils Excel pour faciliter le calcul des pourcentages
Excel simplifie non seulement le calcul, mais également la présentation des résultats. A travers des fonctionnalités de formatage telles que le style pourcentage, accessible via Ctrl+Maj+%, les données peuvent être rapidement converties pour refléter des valeurs en pourcentages. Cette capacité de formatage améliore la clarté des chiffres, rendant l’analyse visuelle bien plus intuitive, notamment grâce à des options de personnalisation pour mettre en valeur les pourcentages négatifs ou significatifs.
De plus, Excel propose des outils permettant d’automatiser le calcul des pourcentages dans des tableaux complexes, ce qui s’avère essentiel pour les utilisateurs réguliers. En s’appuyant sur des tableaux croisés dynamiques ou des graphiques, ces fonctionnalités augmentent significativement l’efficacité et la précision des analyses.
Comprendre et appliquer efficacement une formule pourcentage excel contribue à maîtriser l’analyse des données dans Excel. Les multiples approches disponibles offrent une flexibilité appréciable, permettant à chacun d’adapter l’outil à ses besoins spécifiques.
Calculer des pourcentages de base
Utiliser la formule de base
Pour débuter avec les calculs de pourcentages sur Excel, la formule simple à appliquer prend la forme suivante : =(Partie / Total) * 100. Cette méthode est essentielle et permet de déterminer quelle proportion une valeur prend par rapport à un total donné. Par exemple, si vous souhaitez calculer combien représente 200 par rapport à un total de 800, entrez simplement =(200 / 800) * 100, ce qui donne un pourcentage de 25%.
La fonction POURCENTAGE dans Excel
Excel offre aussi une fonction intégrée pour simplifier ces calculs : la fonction POURCENTAGE. Voici comment l’utiliser :
- Sélectionnez la cellule où vous souhaitez afficher le résultat.
- Tapez =POURCENTAGE(.
- Cliquez sur la cellule contenant la partie, puis entrez un point-virgule.
- Cliquez sur la cellule contenant le total.
- Terminez la formule et appuyez sur Entrée.
Ce processus automatisé facilite l’obtention immédiate d’un résultat, en garantissant la cohérence et en minimisant les erreurs communes de saisie.
Exemples pratiques de calculs standards
Mettons en pratique ces formules avec quelques exemples courants :
Calculer une réduction de prix : Pour un article coûtant 150 € bénéficiant d’une réduction de 20%, la formule serait =(150 * 20) / 100, ce qui veut dire que vous économiserez 30 €.
Calcul de la TVA : Si une télévision coûte 500 € avec un taux de TVA de 8%, utilisez =(500 * 8) / 100 pour obtenir la somme de TVA à ajouter, soit 40 €.
Augmentation en pourcentage : Si votre salaire passe de 2400 € à 2500 €, calculez l’augmentation en utilisant =(2500 – 2400) / 2400 * 100, vous obtenez une augmentation de 4.17%.
Avec ces techniques de calcul de pourcentages, vous pouvez traiter efficacement vos données sur Excel, que ce soit pour suivre des budgets, analyser des dépenses ou préparer des rapports financiers. Les outils d’Excel pour analyses de données sont conçus pour rendre ces processus accessibles et rapides, renforçant votre capacité à prendre des décisions éclairées basées sur des informations chiffrées claires et précises.
Calcul de l’évolution des pourcentages
Comprendre le calcul de la variation de pourcentage
Le calcul de la variation de pourcentage permet d’évaluer comment une quantité a changé par rapport à sa valeur initiale. Pour le comprendre, il est essentiel de maîtriser la formule de base :
[ \text{Variation en pourcentage} = \frac{\text{Nouvelle Valeur} – \text{Ancienne Valeur}}{\text{Ancienne Valeur}} \times 100% ]
Cette formule quantifie la différence entre deux valeurs en pourcentage de la valeur d’origine. Par exemple, si votre salaire passe de 2 000 € à 2 200 €, la variation est de 10 %. Cela signifie une augmentation de 10 % par rapport au salaire initial.
Étude de cas sur des changements de revenus
Prenons un exemple de changement de revenus pour appliquer cette formule. Supposons que votre revenu mensuel était de 3 000 € en janvier et qu’il augmente à 3 300 € en février. Pour calculer l’évolution en pourcentage :
Identifier l’ancienne valeur : 3 000 €
Identifier la nouvelle valeur : 3 300 €
Calculer la différence : 3 300 € – 3 000 € = 300 €
Appliquer la formule de variation de pourcentage :
[ \frac{300}{3 000} \times 100% = 10% ]
Donc, le revenu a augmenté de 10 %.
Éviter des erreurs fréquentes dans le calcul
Même si calculer des pourcentages peut sembler simple, des erreurs fréquentes peuvent survenir. Pour les éviter :
- Vérifiez que vous utilisez la bonne base de calcul : Assurez-vous que la valeur de base est correcte pour éviter des résultats faussés.
- Attention à ne pas confondre les valeurs : Ne pas intervertir la nouvelle valeur et l’ancienne valeur dans la formule.
- N’oubliez pas de convertir le résultat en pourcentage en multipliant par 100. Omettre cette étape est une erreur fréquente.
Ces conseils pratiques sont essentiels pour éviter des erreurs lors de l’analyse de données quantitatives sur Excel. En comprenant mieux ces principes, vous pouvez exploiter le plein potentiel des outils Excel pour l’analyse de pourcentages.
Utilisation avancée des pourcentages dans Excel
Calculs de pourcentages cumulés
Les pourcentages cumulés sont puissants pour analyser la croissance ou les variations au fil du temps. Pour les calculer dans Excel, suivez ces étapes :
- Déterminez les valeurs successives : assurez-vous que vos données sont organisées chronologiquement.
- Formule de pourcentage cumulé : Utilisez la formule =Valeur Actuelle/Valeur Totale Initiale * 100 pour chaque incrément. Cela permet d’obtenir la progression cumulative en pourcentage.
Par exemple, si vous souhaitez analyser les ventes mensuelles pour l’année, commencez avec le mois initial comme point de départ à 100%, puis appliquez la formule à chaque mois afin d’obtenir un aperçu clair de l’évolution des ventes.
Créer des mises en forme conditionnelles pour les pourcentages
Les mises en forme conditionnelles sont utiles pour visualiser rapidement les données. Voici comment les utiliser spécifiquement pour les pourcentages :
- Sélection de la plage de données : Mettez en évidence les cellules contenant vos pourcentages.
- Accédez à l’option Mise en forme conditionnelle sous l’onglet « Accueil ».
- Choisissez le type de règle : Optez pour une mise en surbrillance des cellules par gamme ou utilisez des barres de données et des échelles de couleurs pour une représentation visuelle attrayante. Par exemple, un pourcentage élevé peut être affiché en vert et un faible en rouge.
Cette méthode est particulièrement avantageuse pour identifier les variations significatives et optimiser l’interprétation des données chiffrées.
Outils d’automatisation pour réduire le travail manuel
L’automatisation dans Excel peut transformer des tâches de calcul de pourcentages chronophages en processus rapides et précis. Voici quelques conseils pour automatiser ces opérations :
- Utilisation de macros : Créez des scripts VBA pour automatiser les calculs répétés de pourcentages. Par exemple, un macro script pourrait appliquer automatiquement une formule de pourcentage à toute une colonne à partir d’une sélection de données.
- Tables dynamiques : Implémentez des tableaux croisés dynamiques pour récapituler les données et les analyser facilement à l’aide de pourcentages. Ils se mettent à jour automatiquement lorsque de nouvelles données sont ajoutées, réduisant ainsi la nécessité d’interventions manuelles répétées.
En intégrant ces fonctionnalités avancées dans vos opérations Excel, vous bénéficiez non seulement d’une efficacité accrue mais aussi d’une précision renforcée, minimisant le risque d’erreur humaine. Ainsi, votre travail devient non seulement plus productif, mais aussi bien plus agile face aux défis numériques.
Présentation des résultats et amélioration de la visibilité
Créer des graphiques avec des pourcentages
Les graphiques sont des outils puissants pour visualiser des pourcentages dans Excel. Pour commencer, il est essentiel de choisir le bon type de graphique, comme un graphique circulaire ou en barres. Ces derniers permettent de comparer visuellement les parts d’un ensemble total. Pour créer un graphique, sélectionnez les données à représenter, puis accédez à l’onglet « Insertion » et choisissez l’icône du graphique souhaité. Assurez-vous de formater les nombres en pourcentages pour ressembler à une représentation visuelle cohérente.
Techniques de présentation pour des rapports clairs
Une présentation visuelle efficace améliore la compréhension des rapports Excel. Commencez par organiser les données de manière séquentielle et utiliser les options de mise en forme conditionnelle pour mettre en évidence des taux de variation importants. Les titres et légendes des graphiques doivent être clairs et informatifs. L’ajout de couleurs contrastées peut aider à différencier les séries de données, tandis que les annotations ou commentaires peuvent clarifier les points de données complexes.
Analyser des performances à l’aide de pourcentages visuels
Analyser les performances à travers des pourcentages visuels permet aux utilisateurs d’identifier rapidement les tendances et anomalies dans les données. Les tableaux croisés dynamiques sont particulièrement utiles pour résumer et examiner de larges ensembles de données. L’utilisation de graphes linéaires ou de thermomètres de performance peut montrer les évolutions temporelles de manière intuitive. En employant ces outils, les décisions basées sur les données peuvent être prises avec confiance, facilitant ainsi la mise en place de stratégies informées.
En utilisant ces fonctionnalités avancées, Excel devient un allié indispensable pour transformer les données numériques en insights significatifs.